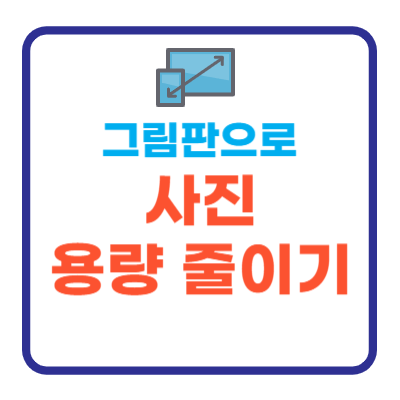요즘 카메라나 스마트폰 사진 기능이 고화질이 되면서 사진 용량까지 커지고 있습니다. 확대하면 디테일한 부분까지 잘 포착해서 좋은 점도 있지만 사진 파일을 서로 주고 받으려면 용량 때문에 전송이 안되는 경우도 있습니다. 그래서 그림판으로 간단하게 사진 용량 줄이는 방법을 알아보겠습니다.
그림판 사진 용량 줄이기
무료 사이트를 통해 이미지를 내려받았는데 용량 때문에 블로그 글에 업로드가 되지 않더라거요. 크그래서 크기를 줄여야 했습니다.
요즘 이미지를 편집할 수 있는 다양한 프로그램도 많고 웹사이트도 많습니다. 압축을 하거나 파일 확장자를 바꾼거나 등 많은 기능이 있지요. 그런데 잘 사용하지 않던 사진 용량을 줄이려고 하니 어디서 바꾸는지 순간 모르겠더라고요.
이때 잘 사용하지 않아 잊고 있었던, 그림판이 있었습니다. 윈도우가 설치되면 기본적으로 ‘그림판’이 깔려 있지요. 사실 그림판만 이용해도 다른 프로그램 필요 없이 이미지에 관한 간단한 작업을 할 수 있습니다. 그래서 그림판을 이용해서 초간단하게 용량을 줄여보겠습니다.
사진 용량 줄이는 방법
먼저 그림판을 실행해 주세요.
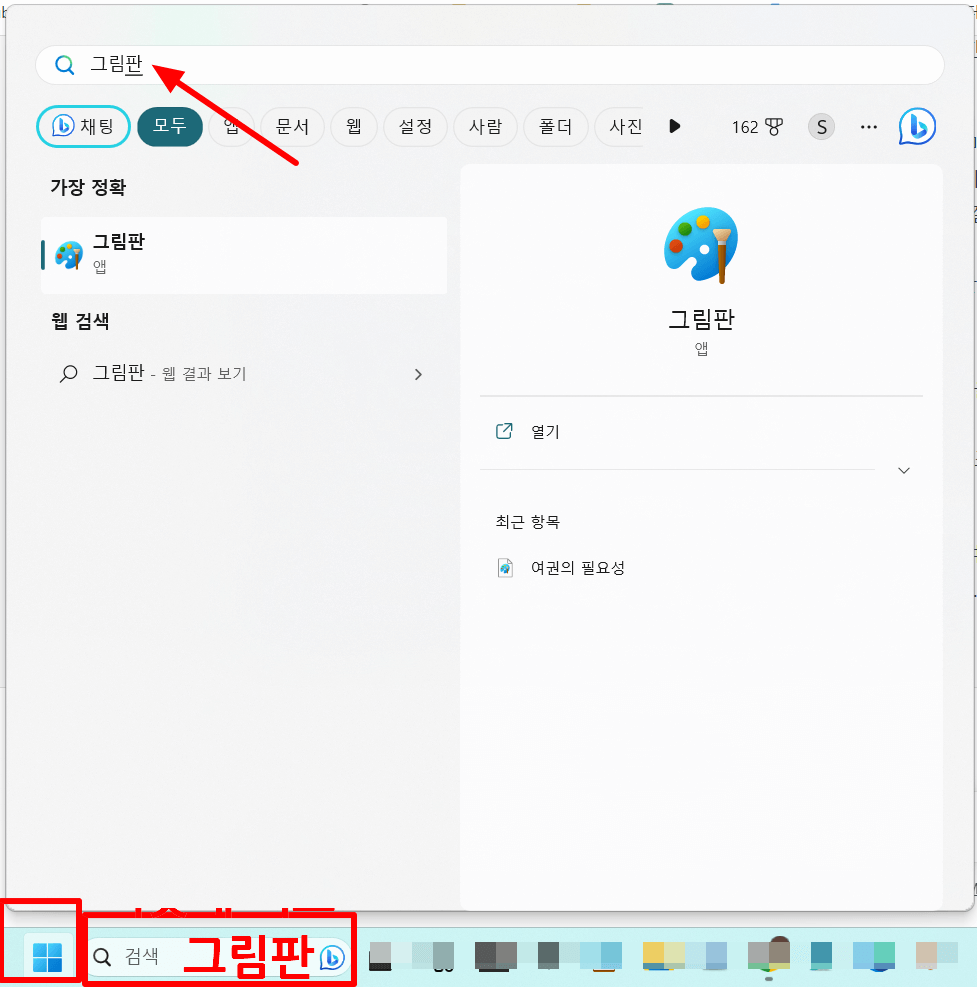
내 컴퓨터에 <그림판>이 어디에 설치되어 있는지 모르신다면 <검색>으로 찾을 수 있습니다. 윈도우 버튼을 눌려서 <그림판>을 검색하셔도 되고 바탕화면에 검색창이 있다면 바로 입력하셔도 동일한 화면이 나옵니다. <그림판>앱을 실행해주세요.
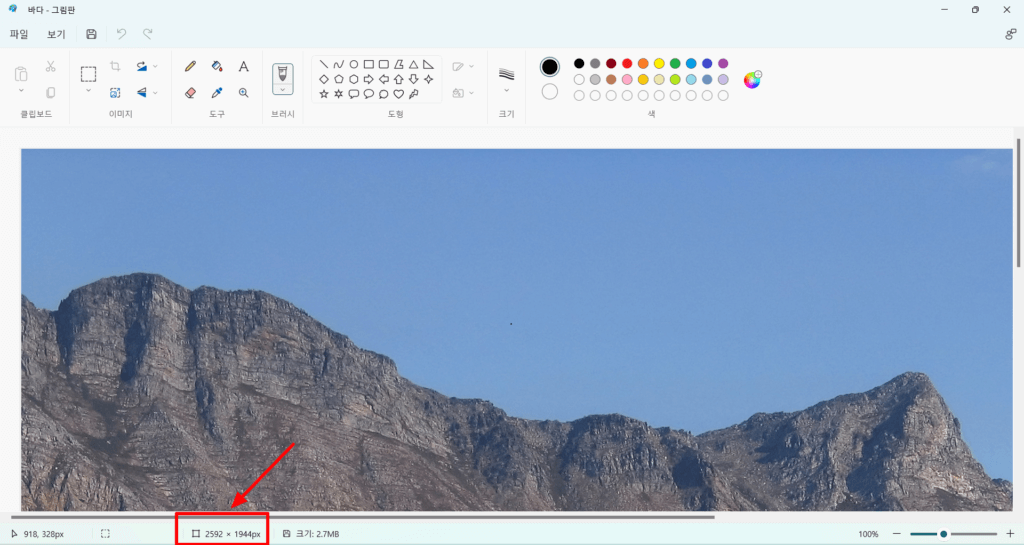
현재 파일은 2592 × 1944px로 2.7MB 크기입니다.
이미지 속성에서 줄이기


파일 -> 이미지 속성 -> 이미지 크기 변경하는 방법입니다.
이미지 속성 단축키는 Ctrl + E 입니다. 이미지 크기가 나오지요? 너비만 바꿔도 높이는 자동으로 변경됩니다. 원하는 크기 숫자를 입력하시면 변경됩니다.
크기 조절 및 기울지 조정에서 변경
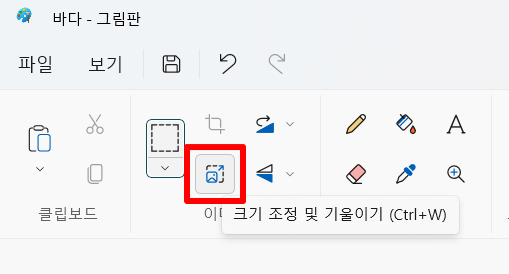
<그림판> 아이콘에서 바로 선택할 수도 있습니다. 아이콘 크기가 작습니다. 크기 조정 및 기울이기 단축키는 Ctrl + W 입니다.
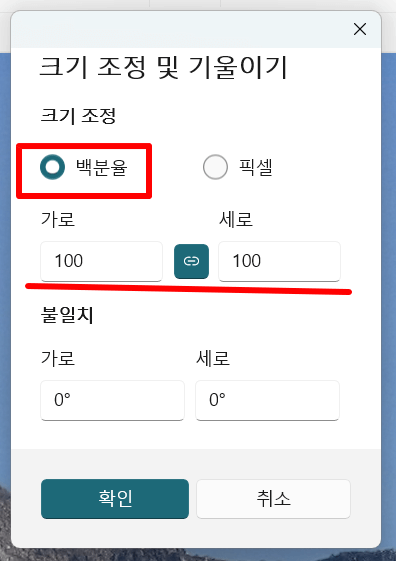
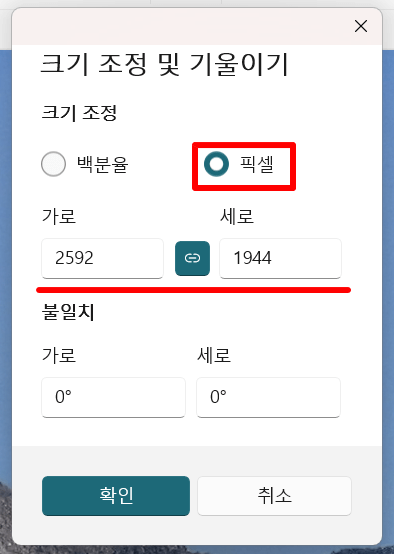
크기 조정은’ 백분율’과 ‘픽셀’ 2가지 방법입니다. ‘백분율’에서 20으로 바꾼다면 5분의 1 크기로 줄어듭니다. ‘픽셀’에서 바로 원하는 숫자를 입력하셔도 됩니다.
원본 파일 보관 방법
이렇게 간단하게 이미지 크기를 조정하고 용량을 줄일 수 있습니다. 그런데 작은 크기로 이미지를 바꾸면 해상도도 낮아지기 때문에 이미지의 품질에 훼손이 될 수 있습니다.
만약 크기를 변경하고 원본도 같이 보관하시려면 꼭 작업 후에 ‘다른 이름으로 저장’을 선택하셔야 합니다.
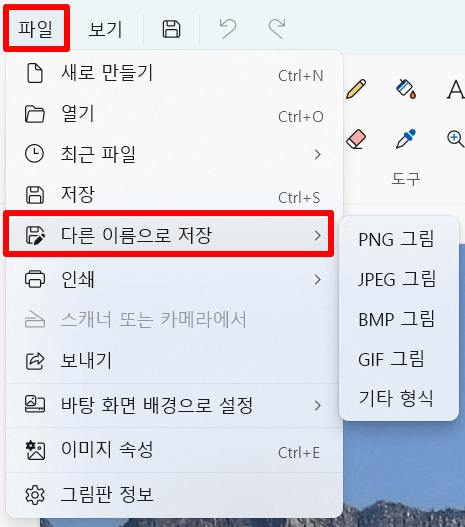
파일 -> 다른 이름으로 저장 순서입니다. 그러면 원본 뿐만 아니라 크기를 줄인 이미지까지 각각 보관할 수 있습니다. 파일 확장자도 선택할 수 있습니다.
이렇게 간단하게 그림판을 이용해서 이미지 크기 용량을 줄이는 방법에 대해서 알아보았습니다. 앞으로 이미지 크기가 너무 커서 당황하지 마시고 간단하게 줄여 주세요. 내 컴퓨터 안에 있으니 언제든지 실행시킬 수 있으니까요. 감사합니다.