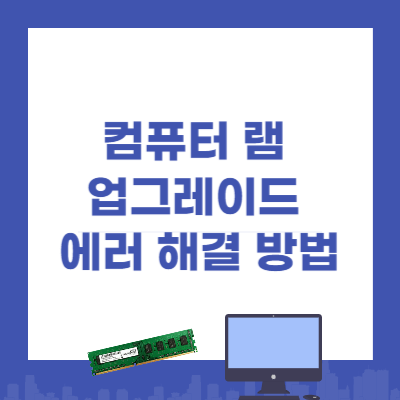컴퓨터 하드웨어에 대해서 잘 모르지만 느린 데스크탑 컴퓨터 램 업그레이드를 시도했습니다. 램을 구입하고 컴퓨터 본체를 열어 램을 업그레이드 하는 방법을 공유해보겠습니다. 또한 에러 해결 방법까지 알려드리겠습니다.
기존 컴퓨터 구성 상태
구입한 지 10년이 다 되어 가는 데스크탑 컴퓨터가 있습니다. 대부분 노트북을 사용하다 보니 굳이 사용하는 경우는 별로 없습니다. 느리기는 하지만 그렇다고 고장이 난 거도 아니니 또 굳이 버리기는 애매한 그런 상태입니다.
그런데 가끔은 노트북 대신 큰 모니터를 통해 사용하고 싶을 때가 있더라고요. 그래서 이참에 램 업그레이드를 직접 시도해보자고 마음 먹었습니다. 혼자 해보다가 안되면 컴퓨터 AS를 맡기며 되고 그것도 안되면 이참에 새 제품으로 사자, 이런 마음이었습니다.

기존의 램은 DDR3 4GB였습니다. 요즘은 대부분 16GB나 32GB를 사용하는데 4GB라니~ 이러니 인터넷 창 몇 개만 띄어도 속이 터지도록 느렸던 것이지요.
램 업그레이드 순서
램 구입하기
램 교체하는 방법보다 잘 구입하는 게 더 어렵다는 말이 있습니다. 왜냐하면 자신의 컴퓨터에 맞는 램을 구입해야 하기 때문입니다. 잘 못 구입하면 램 자체를 메인보드에 끼울 수도 없는 상황이 생길 수 있습니다. 어떤 부분을 잘 살펴봐야 하는지는, 데스트탑 컴퓨터 램 업그레이드 고려해야 할 사항을 참고해주세요.
저는 램을 쿠팡에서 구입했습니다. <데스트탑 DDR3 8GB>을 검색하면 삼성전자 중고 램 가격이 2~3만원 정도 하더라고요. 그럼 2개를 구입하면 5만원 정도의 비용이 들었습니다.
그런데 사우스 브릿지 데스크탑 램8기가 삼성칩을 사용하면서도 11,800원에 판매되고 있었습니다. 게다가 제품 구입 후 10년 이내에 불량이 발생하면 새제품으로 교환해주는, 10년 무상보증기간을 보장하더라고요. 2개를 구입해도 삼성 정품 1개 가격밖에 되지 않아서 이 램으로 구입했습니다. 이미 많은 분들이 잘 사용하고 있다는 후기도 물론 도움이 되었습니다.

포장도 케이스에 잘 넣은 데다가 뽁뽁이로 한 번 더 싸매서 안전하게 잘 받을 수 있었습니다. 현재 작동도 잘 되고 있습니다.

“이 포스팅은 쿠팡 파트너스 활동의 일환으로, 이에 따른 일정액의 수수료를 제공받습니다.”
램 슬롯에 잘 끼우기
본체 뒤 나사를 풀어서 한쪽 면을 열었습니다. 복잡한 선들이 정신없이 많았습니다. 예전 같으면 스스로 교체할 엄두도 못 냈을텐데 요즘은 교체 방법에 관한 영상이 많기 때문에 많은 도움이 되었습니다.
먼저 메인보드에 꽂혀 있던 램을 뺐습니다. 램을 빼기 위해서는 램의 양쪽에 있는 걸쇠를 모두 바깥쪽으로 젖혀야 합니다. 그러면 당기면 쉽게 빠집니다.
그 다음에는 업그레이드 할 램을 슬롯에 잘 끼워 넣으면 됩니다. 간단하지요?
램 업그레이드 에러 해결 방법
잘 끼운 후에 컴퓨터를 부팅을 했습니다. 그런데 곧 ‘삐이익~ 삐이익~’ 경고음이 계속 울리기만 할 뿐 부팅이 되지 않았습니다. 하~
경고음 울리는 에러 원인 – 램 잘 끼우기
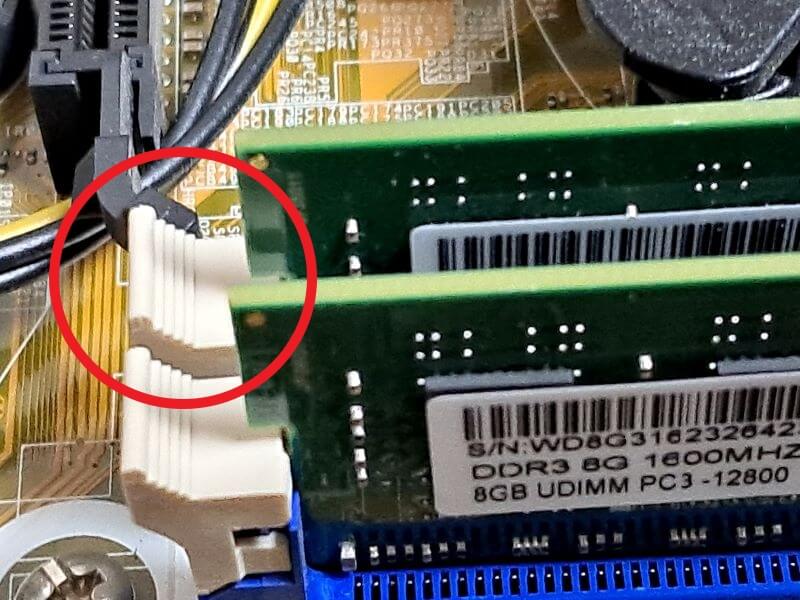
원인은 램을 꽉 끼우지 않아서 입니다. 램을 끼울 때는 걸쇠가 양 옆으로 젖혀져 있어야 합니다. 슬롯에 램을 끼운 넣은 후 ‘탁’ 소리가 나면서 걸쇠가 자동으로 잠궈져야 제대로 들어간 것입니다.
저도 넣을 때 힘껏 슬롯에 밀어넣기는 했지만 걸쇠가 자동으로 잠기지가 않았습니다. 손으로 걸쇠를 올리니 또 잠궈지더라고요. 그래서 아마도 오래된 메인보드라 자동으로 되지 않는 것 같다고 생각했습니다.
그래서 다시 본체를 열어 양쪽의 위치를 잘 잡아준 후 꽉 눌렸더니 탁 소리가 나면서 잠궈졌습니다. 그러니 램 교체 시 이 점이 중요합니다. 탁 소리가 나면서 자동으로 걸쇠가 잠길 것!
경고음 울리는 에러 원인 – 램 한 개씩 끼우기
만약 램을 잘 끼웠는데도 계속 경고음이 울린다면? 그러면 한 번에 슬롯에 2개를 꽂는 것이 아니라 한 개씩 안 개씩 꽂아봐야 합니다.
일단 저처럼 2개 이상의 램을 끼운다면 일단 바깥쪽 램부터 하나를 꽂습니다. 컴퓨터를 부팅 시켜서 제대로 램을 인식하는지 먼저 확인합니다. 정상적으로 잘 인식된다면 컴퓨터 전원을 끈 후 다시 램 하나를 장착합니다. 이렇게 하는 이유는 동시에 2개를 끼웠을 때 인식하지 못하는 보드도 있기 때문입니다.
램은 같은 기가를 하는 것이 좋지만 혹시 램 2개의 용량이 다를 때는 용량이 큰 램부터 먼저 꽂아야 인식을 잘 하는 편입니다.
그러므로 삐 소리와 같은 경고음이 울린다면 이런 점을 주의하면 다시 슬롯에 꽂아 보세요.

예상하지 못한 경고음 때문에 잠깐 당황하기는 했지만 다시 잘 꽂으면서 이렇게 무사히 업그레이드를 잘 마쳤습니다. 다하고 나니 스스로 했다는 뿌듯함이 컸습니다.
업그레이드는 잘 마쳤지만 HDD 하드디스크라 그런지 체감할 정도로 아직 빠르지는 않더라고요. 한동안 너무 사용하지 않아 윈도우 업데이트도 밀렸고 디스크 조각 모음도 정리해야 할 것 같고, 당분간 컴퓨터를 더 살펴봐야 업그레이드 한 램의 효과가 나지 않을까 싶습니다.
아무튼 저는 램 업그레이드를 잘 해내서 뿌듯합니다. 여러분들도 한 번 도전해 보세요. 정말 어렵지 않습니다. 감사합니다.